One of the items in the latest round up Dynamics 365 for Sales updates in the Release Wave 1 is to “Guide sellers to favorable sales outcomes with next best step.”
This update is powered by the “Up Next” widget in Dynamics 365 for Sales, in the Sales Insights area. The widget displays activities and gives you the capability to perform actions on records right form the “up next” item.
Prerequisites
First of all, you need to the correct license to access the Up Next widget. Since it lives in Sales Insights, you will need Dynamics 365 for Sales Premium or Enterprise licensing.
Secondly, this is a preview item that has early access release only. That means things can change and you shouldn’t put this in your production environment just yet. It’s set for General Availability soon though, in April.
Finally, your users need to have a primary sales role, like Salesperson or Sales Manager.
What is the Up Next Widget?
It displays helpful information to view and perform actions on activities on a record. It lives in Leads and Opportunities and displays a sequence of actions. A sequence can be created and configured by a Sales Manager or System Administrator.
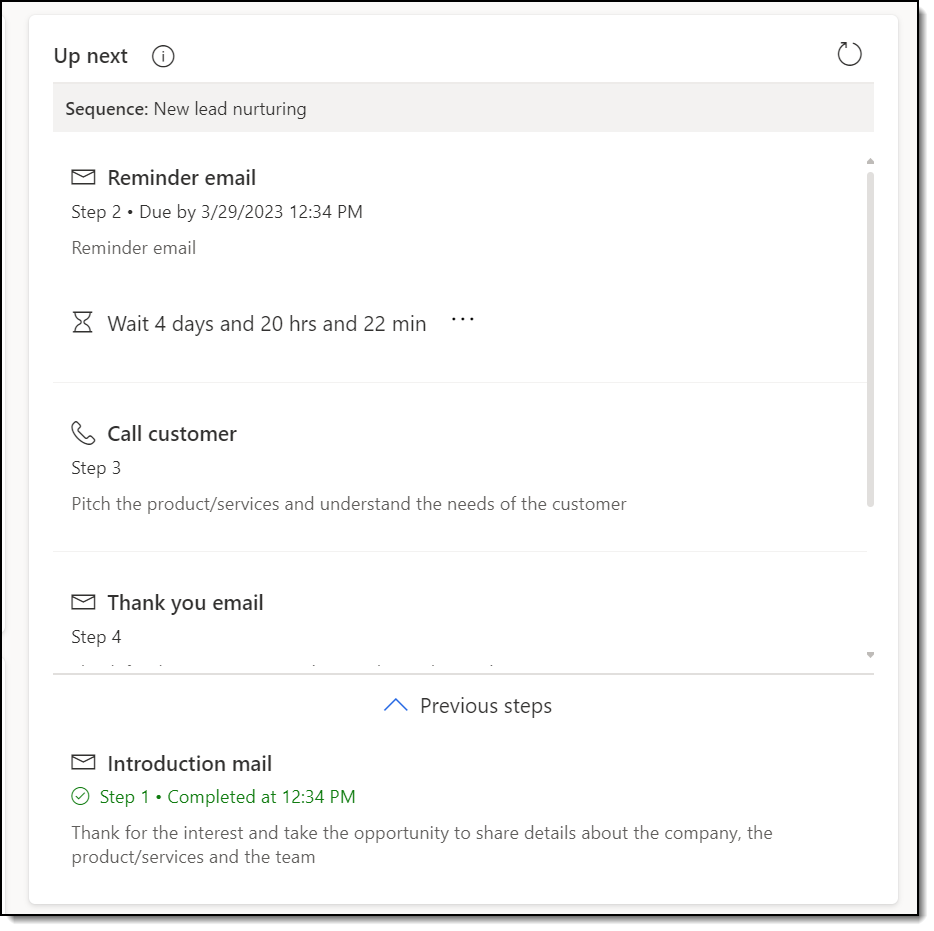
In the above image, the Lead is following a sequence of “New lead nurturing.” Step 1 has been completed (introduction mail) and the lead is in a wait state. Step 2 is sending a reminder email.
Creating Custom Sequences: Security Requirements
If you want to create custom sequences to fit your organization, you need a Dynamics 365 Sales Enterprise or Premium license. Additionally, you need one of the following security roles: System Administrator, Sequence Manger or Sales Manager.
If your organization uses custom security roles, you need the following:
- Sequence Table: Create, Read, Write, Delete and Append To permissions.
- Sequence Target: Create, Read, Write, Append, Append To and Assign permissions.
- Sequence Target Step: Create, Read, Write, Append and Assign permissions.
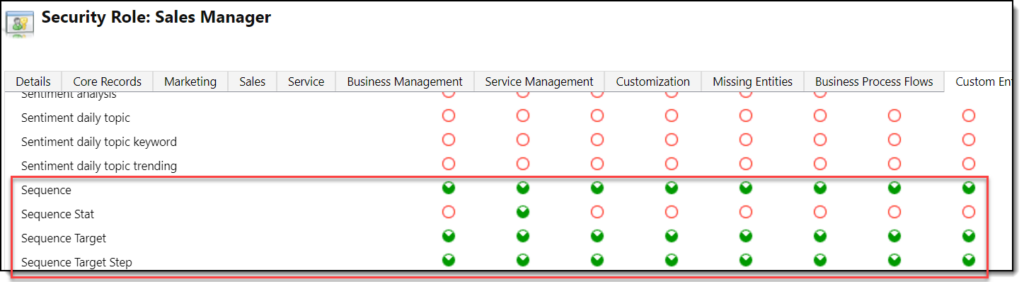
Sequence Designer
After you have the proper permissions, you can start using the Sequence Designer. This is available in the Sales Accelerator area of your app.
Here is a video from Microsoft that walks you through everything you need to know about creating a sequence:
https://www.microsoft.com/en-us/videoplayer/embed/RE4Vdof?postJsllMsg=true
Check out these resources from Microsoft Learn on what you can do with the sequence designer:
- Create and activate a sequence.
- Connect a sequence to records.
- View details of a sequence and its connected records.
- Clone and edit a sequence.
- Delete a sequence.
Up Next Widget on Forms
By default, the widget is available on Sale Insights lead and opportunity forms.
If you’re looking to add it to a custom form, you can add follow these steps, available at Microsoft Learn documentation.
Resources
Microsoft Learn: More details on the Up Next widget.
Microsoft Learn: Creating and managing Sequences.

johnsmoore
Great article, Heidi! The “Up Next” widget in Dynamics 365 sounds like a fantastic tool for sales professionals. It’s all about guiding sellers toward favorable outcomes, and that’s where SalesBlink can come in handy. With its AI-powered automation and lead generation features, SalesBlink can seamlessly complement the “Up Next” widget. It can help sales teams identify potential leads, automate email outreach, and ensure those critical follow-ups effectively reach the inbox. SalesBlink’s capabilities align perfectly with the goal of streamlining sales processes and increasing efficiency. Keep up the great work in keeping us updated on these valuable tools! 🚀 #SalesBlink #SalesAutomation #Dynamics365