In this blog, we walk through how to apply the star rating control to a form in Power Apps.

Prerequisites
You can apply the star rating control to any whole number column, displayed as a value from 1 to 5. Note that this control will not be available for any decimal number fields. You can set scope to be 2, 3, 4 or 5 stars as your scale. It’s great to use in a scenario where your user needs to show stars to represent data. It’s also a control that works well on a mobile device.
5 Easy Steps to Apply the Control
1. In Power Apps, add the table and form to a solution file. Open the form and click the column you’d like to apply the star rating to.
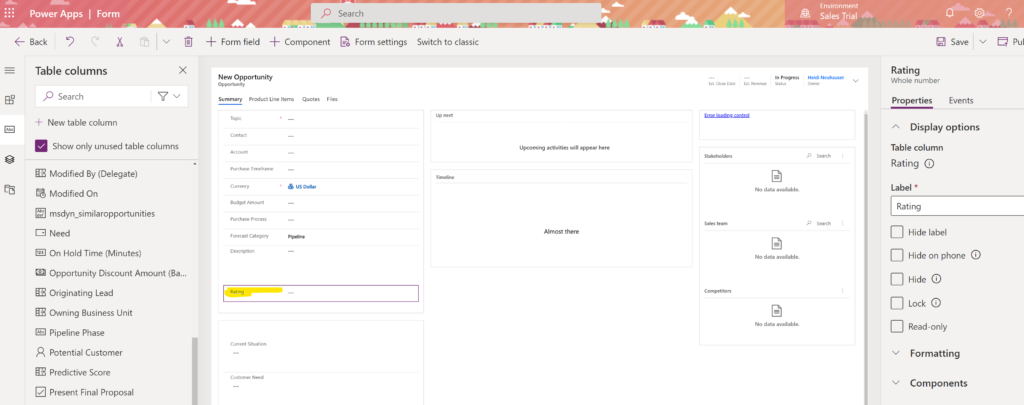
2. On the panel on the right-hand side, click Components.
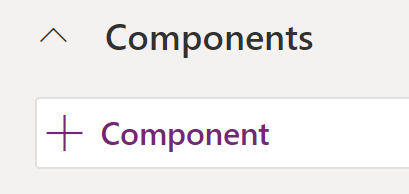
3. Click + Component, then select Star Rating from the list.
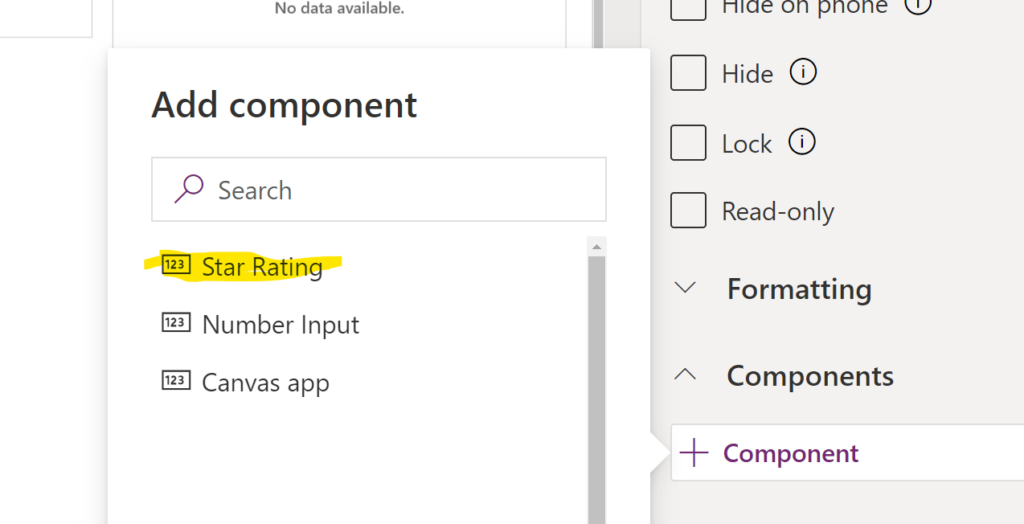
4. Change value (can be 2, 3, 4 or 5) and scope (web, mobile and/or tablet), if desired. Click Done.
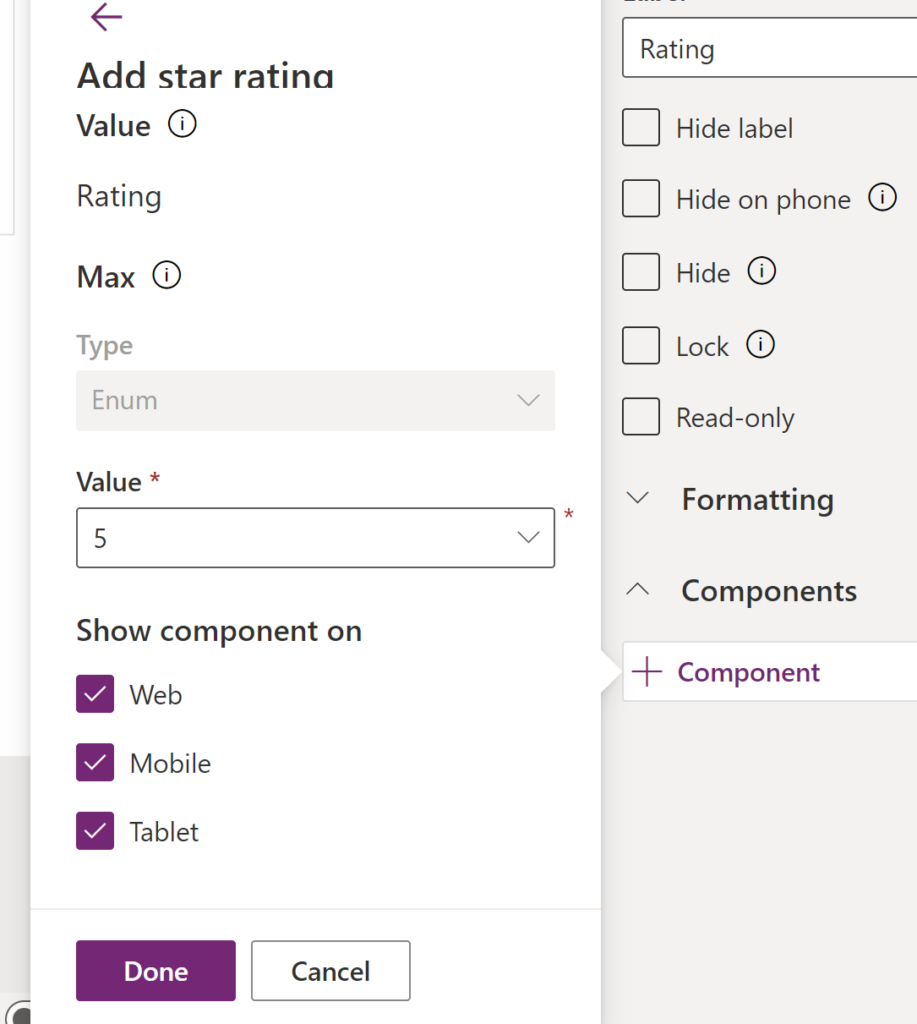
5. Save & Publish the form.
Need help
If you need any help applying this control to a form in Power Apps, feel free to Contact Me, or check out this page from Microsoft Docs.

Power Apps Developer
This blog post provided a clear and concise explanation of how to apply the Star Rating Control to a form in Power Apps. The author did an excellent job of breaking down the process into easy-to-follow steps, with helpful screenshots to illustrate each step.