Part 3 of our series “Tools to Help You Be a Super System Admin” brings us to global search within Dynamics 365. Global search is a powerful tool for your users and allows them to search through a number of tables (entities) for a specific term. As a System Administrator, there are two things you can do to help your users utilize global search to its fullest capabilities:
- Add or remove tables (entities).
- Change fields that are displayed after a user performs a global search.
In this blog, we will walk through how to do both of these.
Add/Remove Tables (Entities) from Global Search
Make sure global search uses the appropriate tables. By default, things like User is turned on for global search, which isn’t often a useful table for your users.
Updating your tables (entities) is in your system settings area – so you’ll need to access the Settings menu to make any changes. To do this, click the gear icon in the top right-hand corner of Dynamics 365 (highlighted below) and select Advanced Settings.
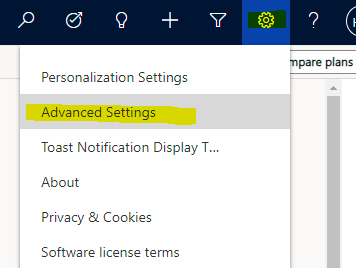
There are four simple steps to make changes to what powers your global search:
1. Switch to Classic! In Settings, navigate to the Administration tab.

2. Select System Settings, which will pop up a new window.
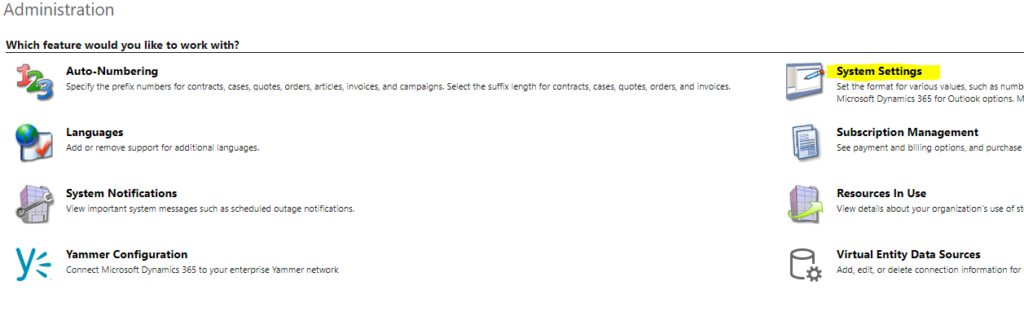
3. It will open on the General tab, which is where you can update search settings. Scroll down until you see the Set up Search section (highlighted below). Click the Select button (highlighted and circled below).
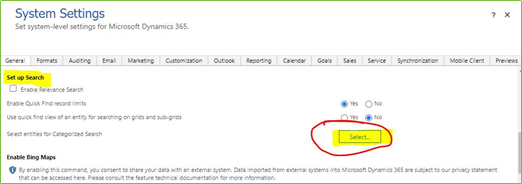
Pro tip! This change is system-wide. Any entities that are added or removed by this process will effect all users.
4. A new Select Entities window will pop up. Use the arrows to add or remove tables/entities from global search. When complete, click OK.

Change Fields Displayed After a User Performs a Search
Only three fields are shown in the search results screen for each entity/table. Some of the default fields are less helpful than others and can lead to results that look like this:
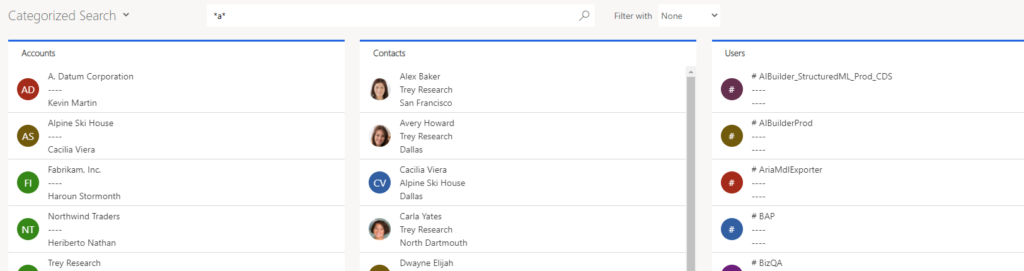
“—” isn’t a terribly useful piece of data for my users. So let’s fix that, shall we?!
To change the fields displayed here, you need to update the Quick Find View for each table (entity). The first three columns in your view is what will be displayed – in order.
- Add the Quick Find View for the table (entity) to your solution file.
- Simply add/remove columns (fields) and put them in a specific order – remember the first three columns are the important ones!
- Publish your changes!
It’s as simple as that! Use meaningful columns for your users – like phone number or email address for Contacts.
The 10 Tools
Here are the tools we will review in the entire series:
