Using the Gravity Forms Power Automate connector, you can upload files to SharePoint from WordPress. How cool is that? Let’s take a look at what you need to do to build this flow for your own organization.

What is Gravity Forms?
Gravity Forms is one of the most popular form building plug-ins available for WordPress. It has standard form submission capabilities along with surveys, quizzes, polls and payment via Stripe. Combine this with Power Automate and your company’s automations capabilities can really take off.
Connectors we will use
To build the full Flow, we will use these three connectors:
Connector Used:
- Gravity Forms
- HTTP (from “Built-In Connectors” within Power Automate)
- SharePoint
Overall Steps
When we plan out our flow, here are the steps we plan to take:
- Using the Gravity Forms Power Automate trigger When a File is Submitted, we kick off our automated cloud flow.
- Add a Condition to check if the file has value. We used the condition File is not equal to ”.
- Add the HTTP connector to GET the file.
- Finally, add the SharePoint action Create File and specify your site address, folder path, file name and file content.
Trigger
For our trigger, we add When a Form is Submitted from Gravity Forms. Select the form for the flow:

Actions
Condition
Next, we want to add a conditional. Not every form submission will have a file, and we only want this flow to fire if there is indeed an attachment. The field on my form that collects the attachment is labeled File. I don’t want to take any actions if there is not a file submitted with the form.
In the Condition, I add the File field from Gravity Forms, select is not equal to and create an expression in the Choose a value box that is equal to ” (to capture null values).
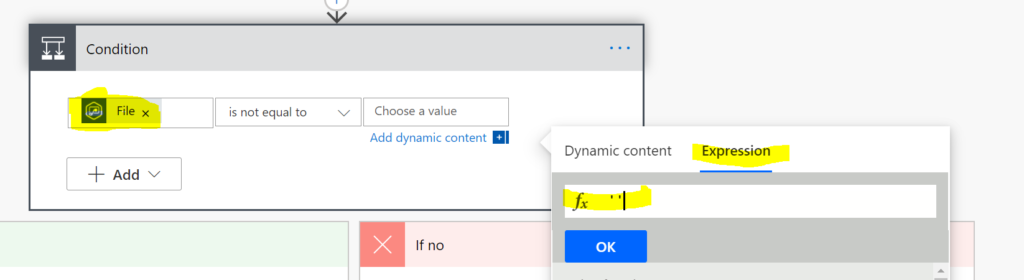
Since I don’t want any action when a form is submitted without a file, I can focus all actions only in the If yes part of my condition.
HTTP
In the If yes box below my Condition, I need to add the HTTP connector (which you can find in the Built In operations area highlighted below).
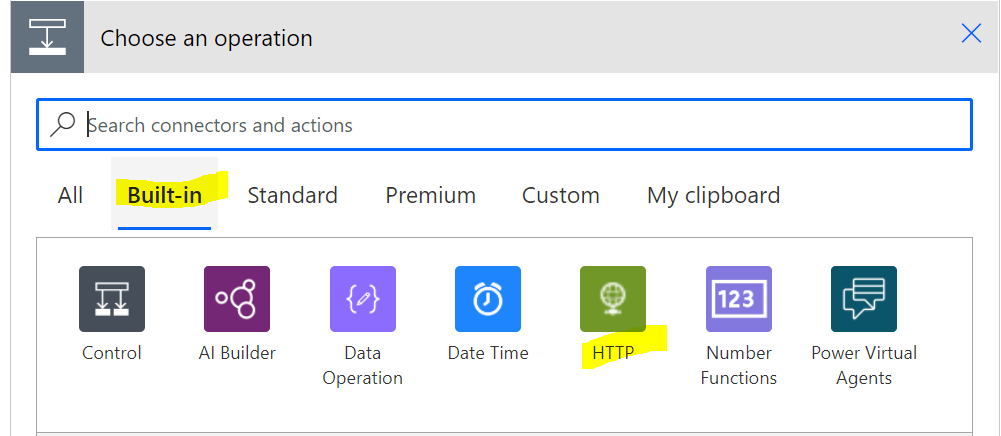
In the available actions, choose HTTP:
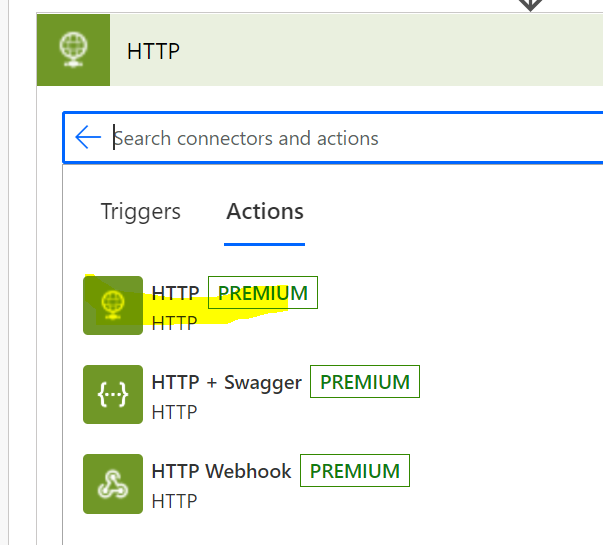
For Method, select GET. For URI, select the File field from the Gravity Forms trigger:
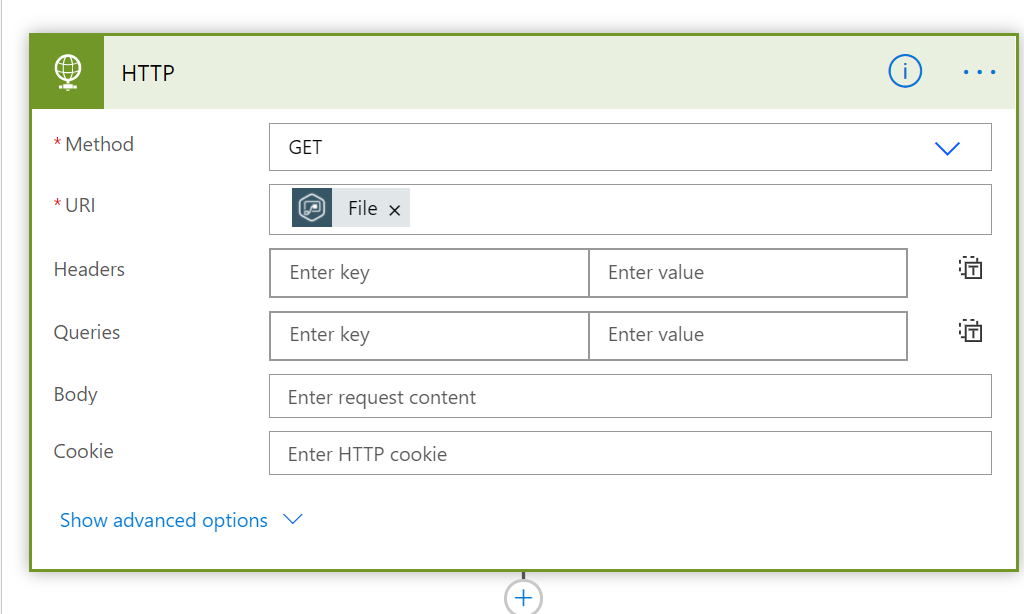
SharePoint
Below the HTTP action, add another action. Find the Action named Create File in the SharePoint connector. Then, select from your Site Addresses and specify a Folder Path:
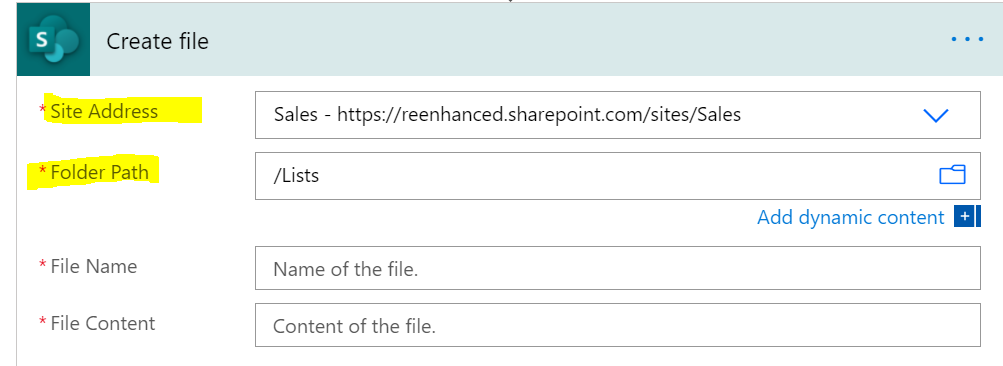
Everything has been fairly simple up until now…. and now we need to call in an expert to assist with some expression writing. We want the File Name field in SharePoint to match the file name itself. With a little help from expression master Nick Hance at reenhanced, we are getting the file name and automatically mapping it into a SharePoint list.
So grab your handy developer and ask for some assistance in using your expressions! Here’s the detail of the expression we used in the File Name field in the SharePoint step. You can re-use this general format, but the triggerOutputs part is unique and dynamic to this flow.
last(split(triggerOutputs()?['body/15'], '/')) The data comes from Gravity Forms as a string likehttps://www.reenhanced.com/file.txt. We use thesplitexpression to turn that string into an array like['http:','','www.reenhanced.com', 'file.txt']. Then we use thelastexpression to grab only the last entry in the array, giving usfile.txtfor the filename.
Need help building expressions in your flows? Check out this handy reference guide from Microsoft!
To build this yourself expression yourself:
- Click in File Name on the SharePoint action and then click the Expression button.
- Then, enter
last(split(and scroll down in the dynamic values list below the formula editor. - Select the file field from your Gravity Forms output
- Then enter
, '/'))to complete the expression
Finally, we need to pull in File Content from the HTTP action step above, so pull in the Body from Dynamic content. Your full SharePoint action should look like this:
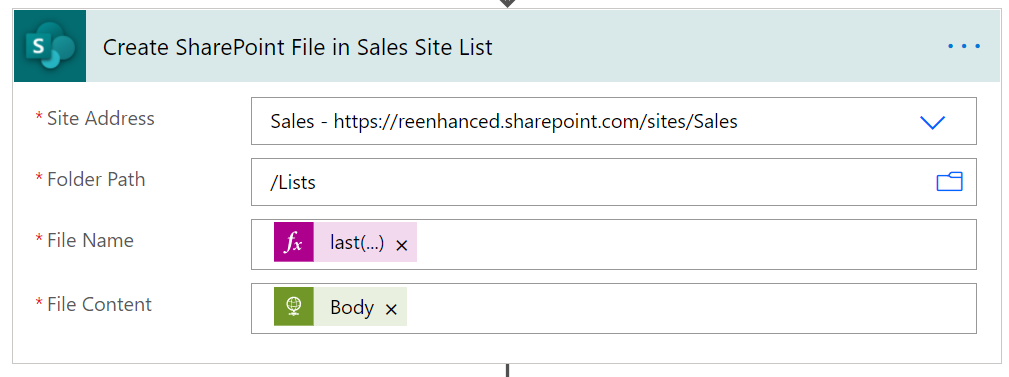
Save, Run Flow Checker & Test!
Now that you have added all actions to this automated cloud flow, it’s time to Save, run the Flow Checker and Test your flow to make sure it’s working as expected! Happy building! If you have questions or need help, feel free to reach out and email me at heidi@reenhanced.com.
Video Walkthrough
If you’re a more visual learner and prefer YouTube videos, here’s a 6-minute video I made to demonstrate building this flow:

