Today, I’m going to show you how to update two things with Global Search in Dynamics 365:
- Modifying the three columns (fields) displayed in the search results screen.
- Adding/removing tables (entities) searched.
Both of these items are done using extremely simple configuration – anyone with system administrator or system customizer security permission levels can do this.
How to Modify Columns (Fields) Displayed in Global Search
This one is simple: the first three columns in your view are the three data points that will display to your users on the results screen. The column (field) all the way to the left of your Quick Find view will be the first data point. The next column (field) will be the second row of data in your results. And, the third column (field) will be the third and final row of data in your results. This update is as simple as re-ordering your columns within a view.
Need a quick How-To on updating system views in Dynamics 365? Check out this blog article with step-by-step instructions.

- Add the Quick Find view for the Table (entity) to your solution file.
- Open the View using Power Apps Maker Portal (Online customer) or the Classic Solution Designer (On Premise customers).
- Re-order your columns.
- Save and publish!
How to Add or Remove Columns (Entities) searched in Global Search
You will need to make this update in each environment. Make the change in Sandbox first, have your users test and verify that it works as expected, then make the identical change(s) in your Production environment.
- From the front-end of Dynamics 365, navigate to Settings, then Administration.
- Select System Settings.
- In the new window that pops up, scroll down on the General tab until you find the Set up search section.
- Click the Select… button next to Select entities for Categorized Search (highlighted below).
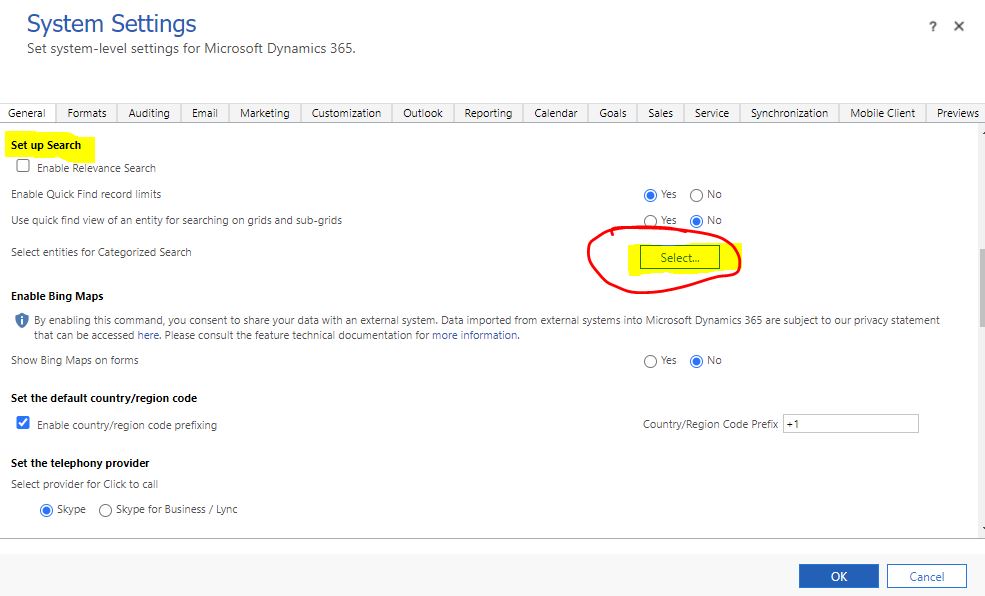
- In the Select Entities screen, select your entities to search.
Use the arrows in the center to add or remove entities.
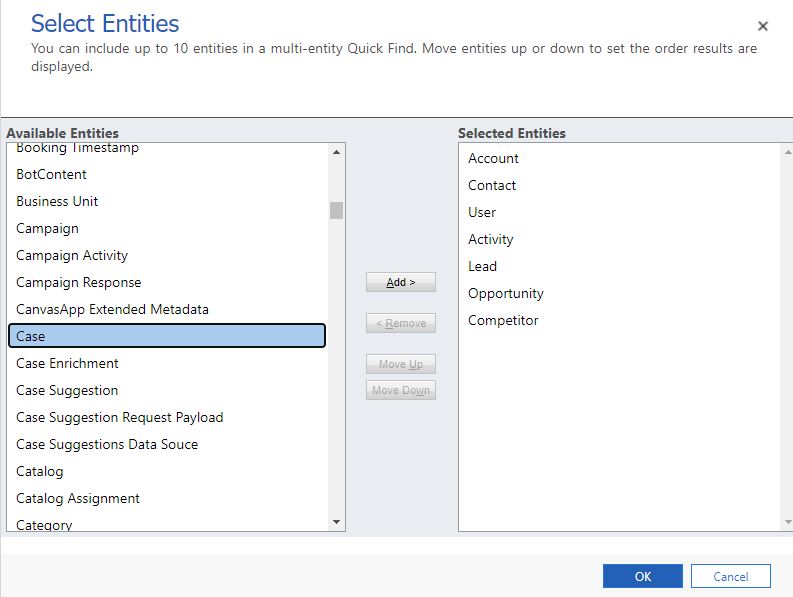
- Click OK when you have finished adding and removing entities.
Important things to Note
- You can select up to ten (10) tables (entities) in Global Search.
- The order in the Selected Entities screen above will dictate the order results are displayed in Dynamics 365. The table (entity) at the top will be your left-most column for users. The order is important!
- Reminder: You will need to make this change in each environment. It cannot be moved over via solution files.
