My children are both in remote learning classrooms, like I think a lot are today. There’s a big problem I’ve noticed: Teachers who are doing remote education are having to stop mid-stream teaching to help students with one-off technical problems. What can we make to help them?
My idea: We could make a “Tech Support Requested” button teachers can press. An email alert goes to anyone who is on call to receive issues with name of teacher, kid with problem, etc. Then on call person can escalate where necessary and all kids get to keep learning.
Here’s what that could look like:
- Configure a simple WordPress Form (using Gravity Forms, for example) for Tech Support Requested
- Fields can include: Teacher Name, Student Name, Summary of Problem
- Build a Flow that takes the form submission and routes it to anyone who is On Call
- On Call members receive an email with details and are then able to escalate and resolve as needed.
This keeps the teachers focused on what they do best: teaching our children. And it moves the technical issues that arise to those who can handle it without interrupting the teaching flow.
How I Built This
Step 1: Create Gravity Form in WordPress
The first thing I did was build a very simple form using Gravity Forms in WordPress. I included just a few necessary fields that I needed:
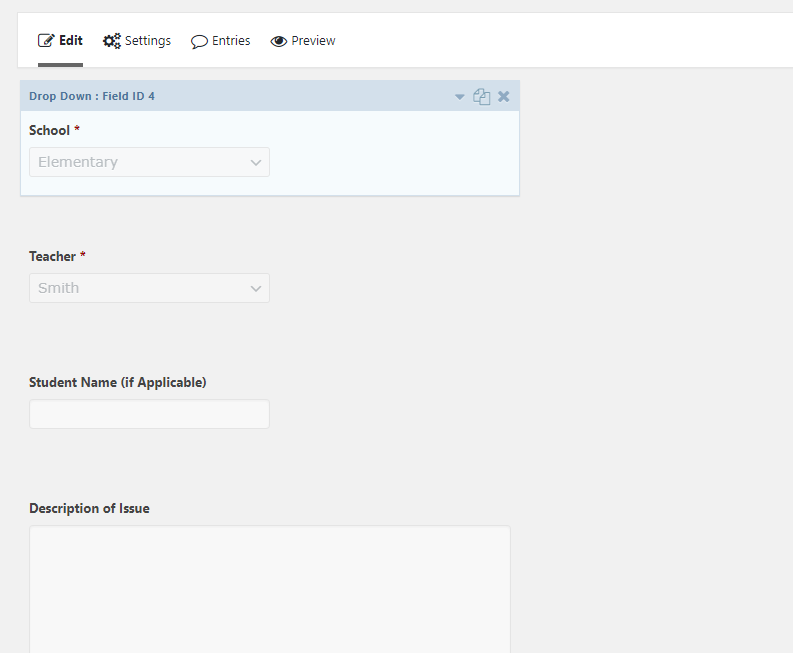
Still in WordPress, head over to the Form Settings:
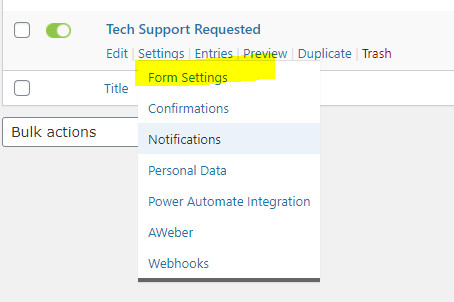
On the left-hand side, click Power Automate Integration and then click the Add New button.
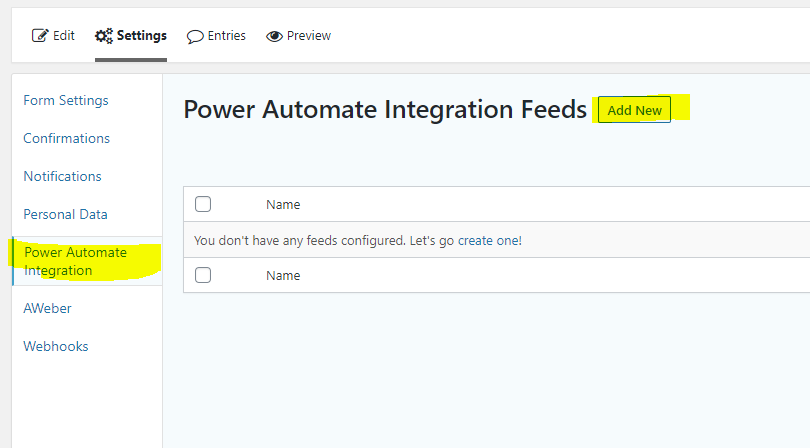
Click Update Settings and then your form is ready to rock and roll over at Power Automate!
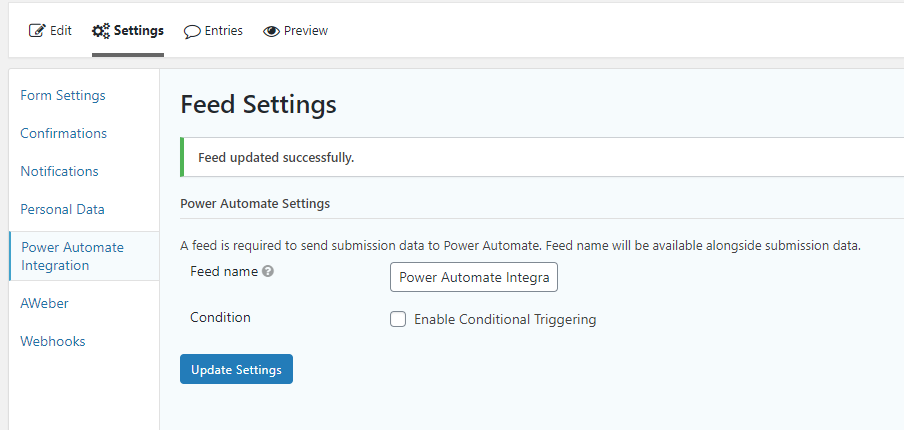
Step 2: Set up a Group Email list in Outlook
In Outlook, I need to set up a group email to use for the form submissions. In the Contacts area of Outlook, I clicked New Group.
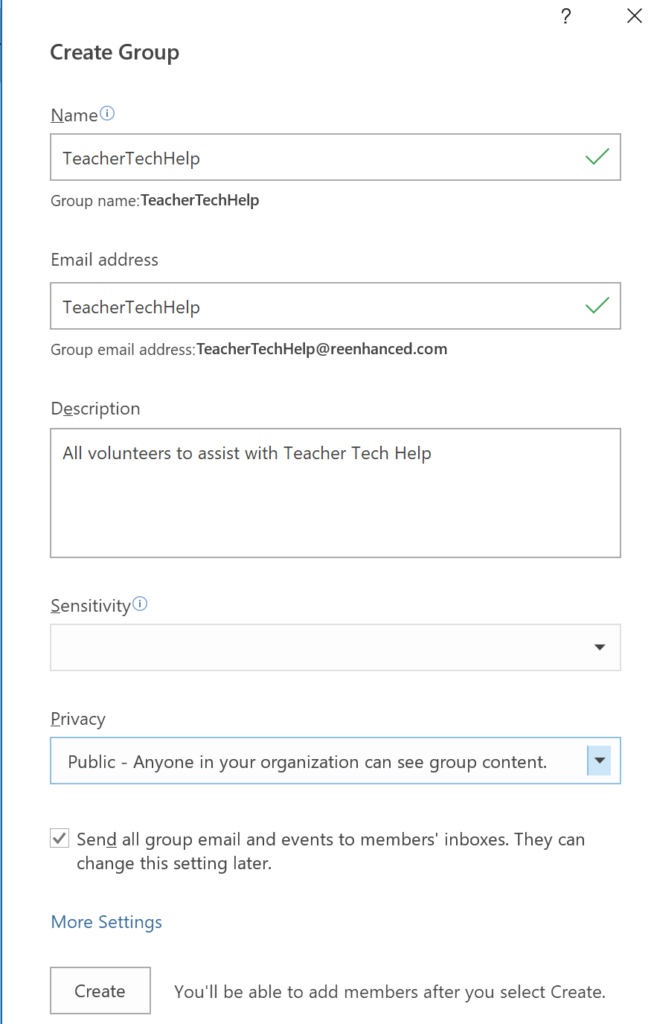
This created my email address that I will use in Step 3 for the email notifications! (Make sure you head to Settings and check the box to Allow external senders to email this list.)
Step 3: Head over to Power Automate
For this example, I am using the Gravity Forms Power Automate Connector as my trigger. I want this Flow to run anytime a form is submitted. I have to name my connection then enter my license key (the Gravity Forms connector costs $199 a year and can be purchased here).
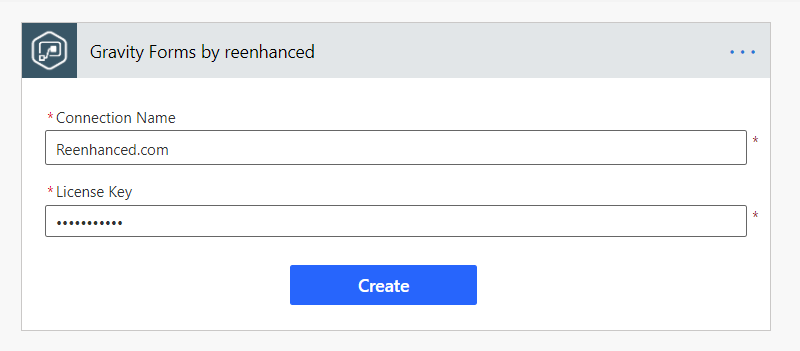
After my connection has been made, I simply need to select which Gravity Forms form I want as my trigger.
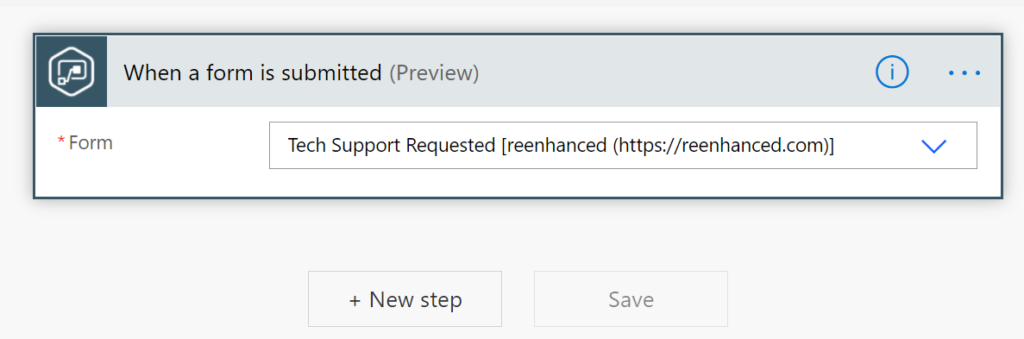
Next, click New Step and start building out your actions. This use case is extremely simple: I want to email a group in Outlook, so I select the action to Send an email using the Outlook action. In this action, I’ve mapped fields from my form to make it simple for the Tech Support team to get moving and help the teacher ASAP!
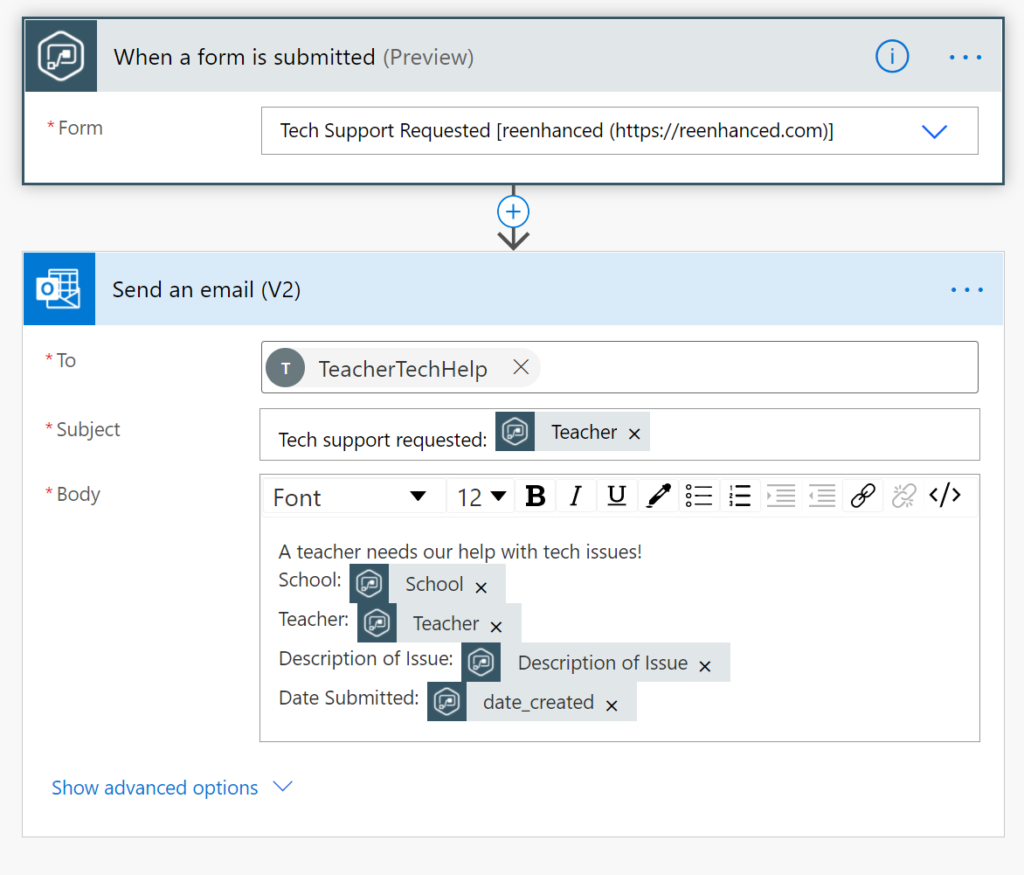
Time to Test & Verify!
Here’s our simple webpage with the Gravity Form embedded. Let’s fill it out and see what happens:
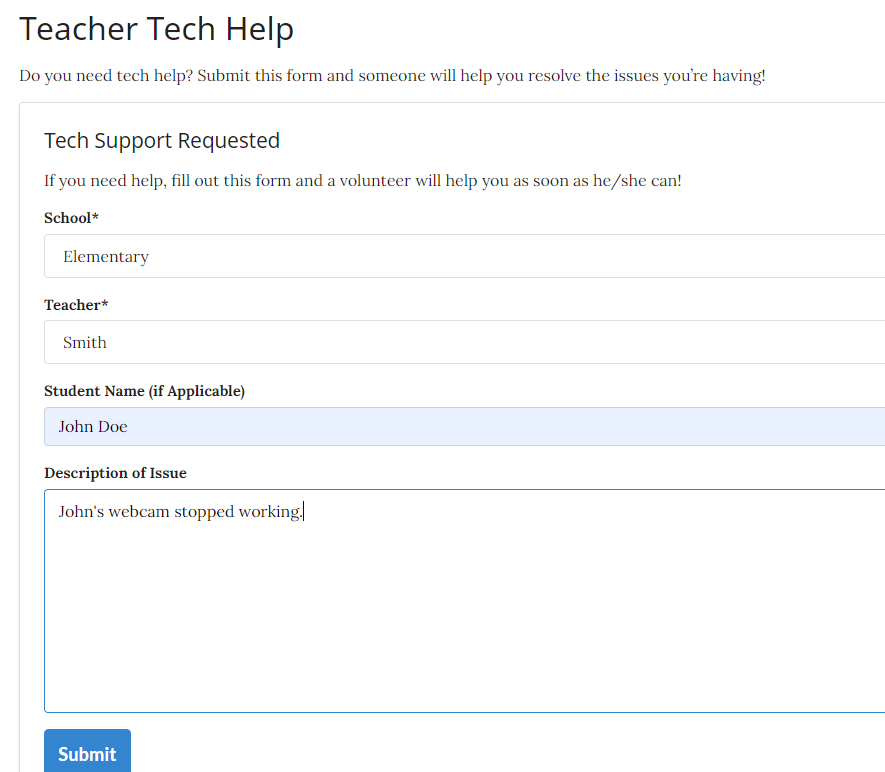
Less than one minute after clicking the Submit button, I received this email:
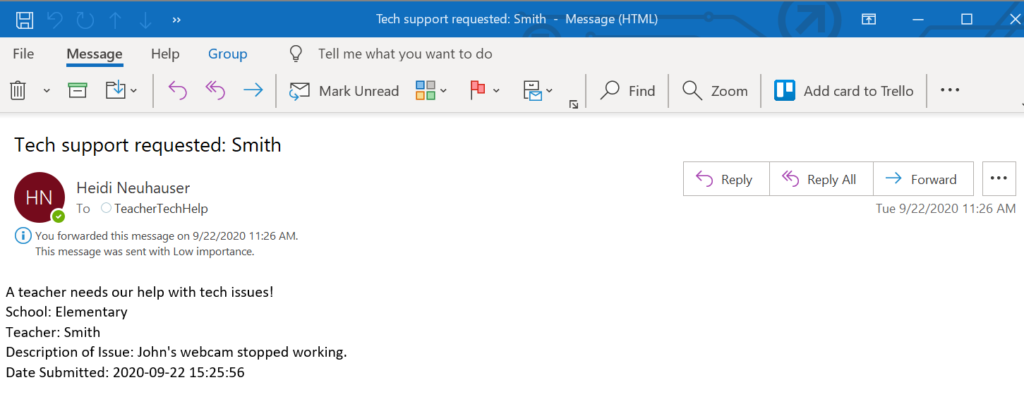
What else can you do?
We are barely scratching the surface here – simply providing an extremely simple solution. Here are some other things we can do with this general idea:
- Route the email differently based on school selected.
- Instead of email, configure a Teams action to push it to a Channel.
- After sending an email, send to an escalation flow depending on severity of the issue.
- Send a text message to the technical support staff so they can respond immediately.
- Add an approval flow so that a team of technical support can decide who will fix the issue.
- Automatically create helpdesk tickets where the issue can be tracked through to resolution.
- Extend it further so the students machines can be identified and create a link for tech support to click and instantly jump in via remote desktop/remote support to resolve the issue as if they are sitting in front of the student’s computer.
Basically, you can connect it to any of nearly 400 other services available in Power Automate.
I’d love to hear your thoughts on how we can extend this more to help teachers! Post your comments below.

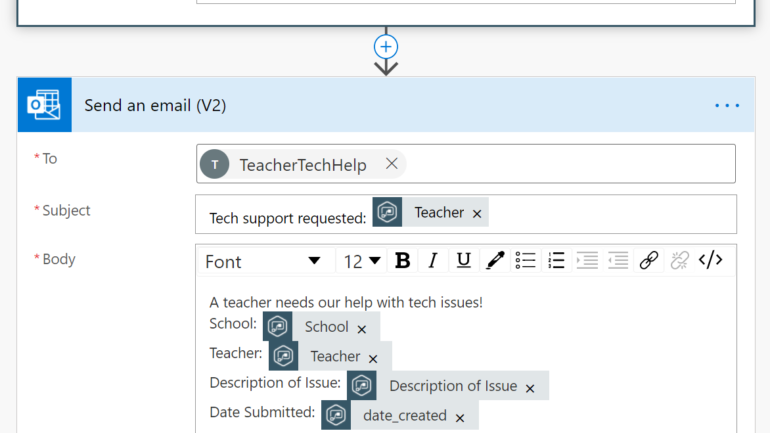
kate Mauceri
Thanks for using your super powers to offer real help for teachers!