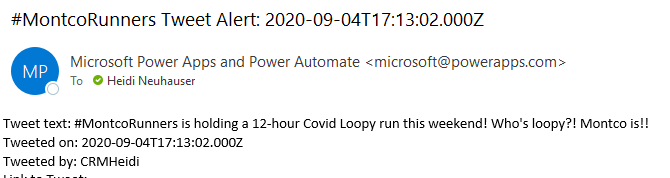I’m newer around the Twittersphere, but it’s fun to get really into it! I’m not sure if you know this yet – but I like to run. OK, I really like to run. I spend a lot of my free time coordinating an amazing group full of really wonderful runners called Montco Runners. I thought a fun Power Automate might be to track the term #MontcoRunners and send me an email anytime it was used. That way, I can reply to it or retweet it! Twitter + Flow + Email!

Here’s how I set up this very simple flow in Power Automate:
- Go to make.powerapps.com.
- Click Flows on the left-hand side and select Automate – From Blank from the list of options.
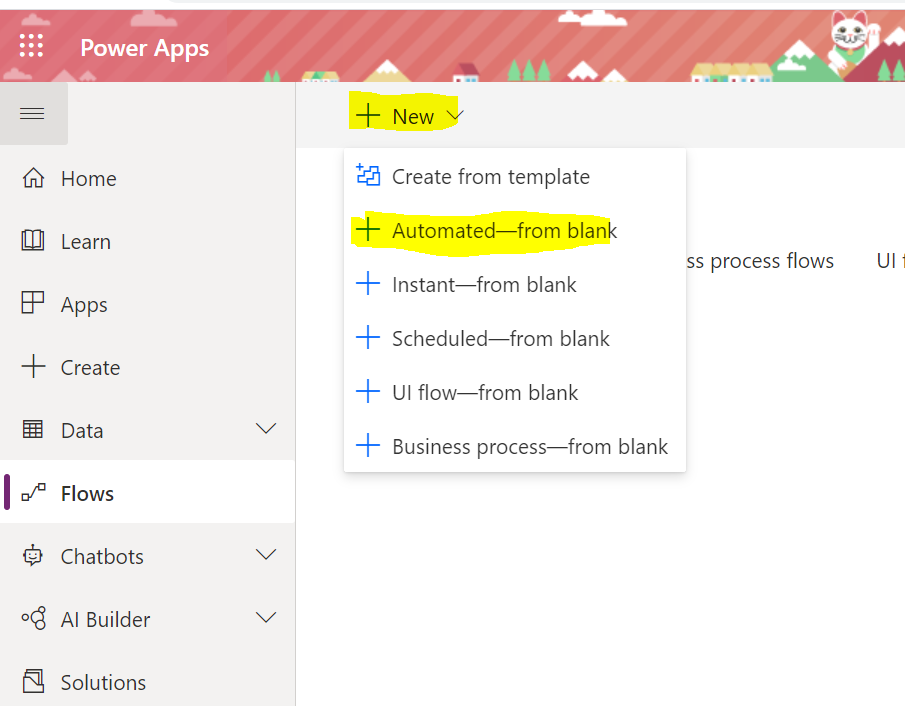
3. Next, name your Flow and select your trigger. Then, click Create at the bottom.
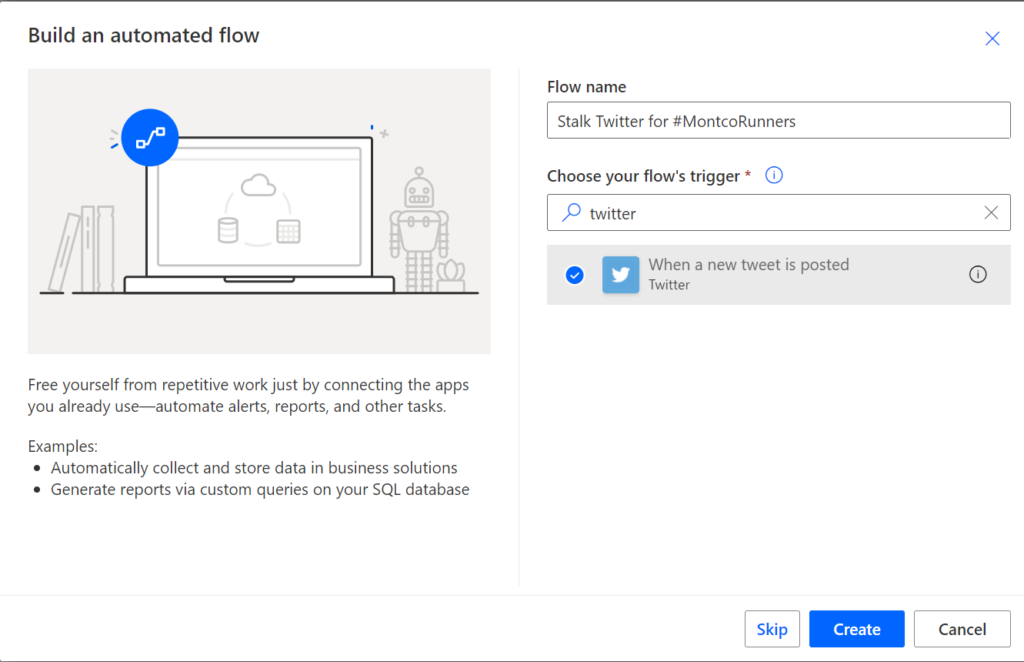
4. You will first have to authenticate into Twitter.

5. After authorizing access to your Twitter account, you can start to build out your flow. I’m adding #MontcoRunners into the “Search Text” trigger that kicks off my flow.

6. For my Action, I’m going to select Send an email notification. Within the action, I need to configure who the email is sent to, what my subject should be and what I want in the body. I can add Dynamics content from the Twitter connector.
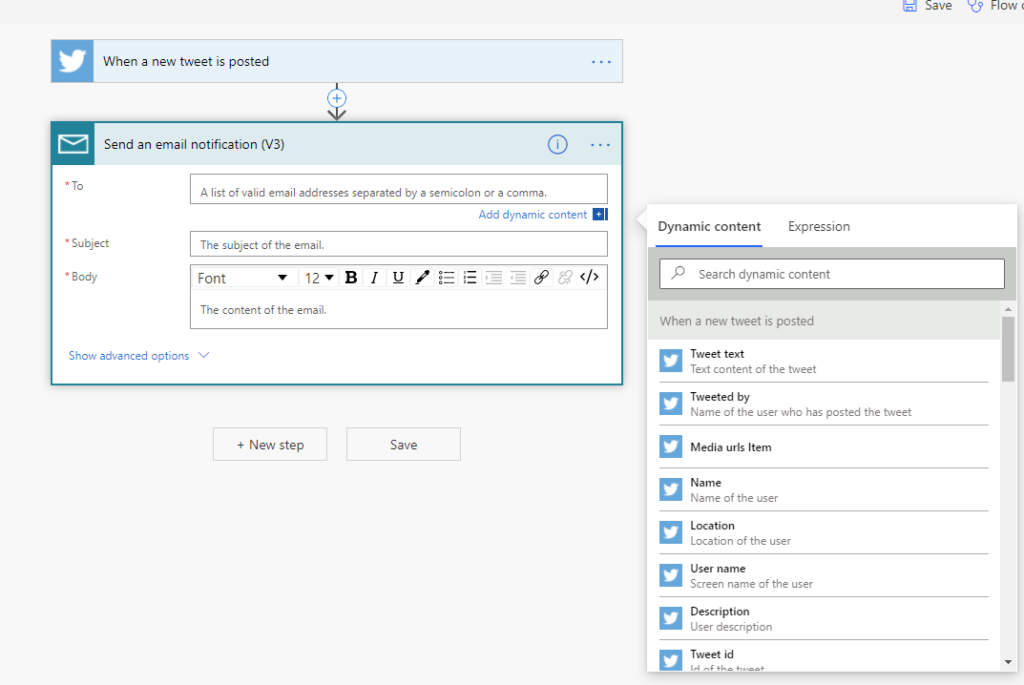
7. Now that I’ve mapped everything I wanted in my email, I simply have to click Save at the bottom.
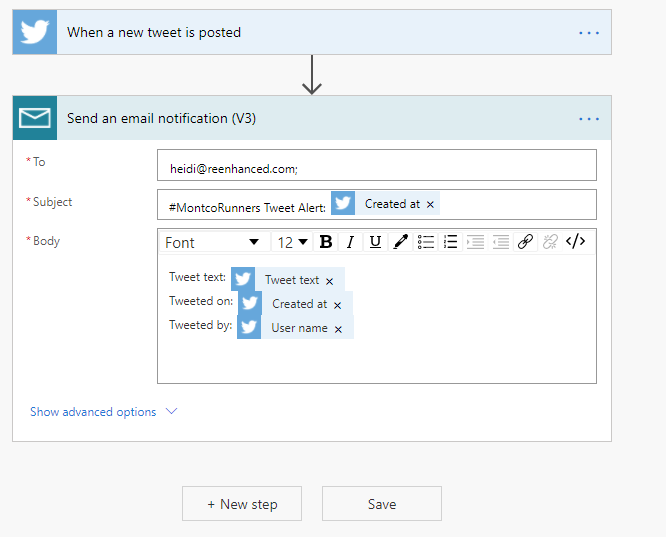
Testing Your Flow
Testing your Flow is a very important part of the build! Click the Test icon at the top right-hand corner of your Flow:

Select the option I’ll perform the trigger action, then click the Test button.

Perform the action that will trigger your flow and watch it run! To test this, I’ll head over to Twitter and post a tweet about #MontcoRunners. The flow should run and email me details about the new Tweeet.

Mere seconds after posting that Tweet, this email alert arrived in my inbox! Success!! Now I’ll be aware of anyone tweeting about this amazing running group!